受取BOXの利用方法について
データ便のファイル受信データ便のファイル受信方法を解説しています。
※ビジネスプラン(500)のみの機能になります。
受取BOXの作成
■受取BOXの新規作成
- ビジネスプランにログインします。
- [受取BOX]をクリックしてください。

- [受取BOX]新規作成をクリックしてください。
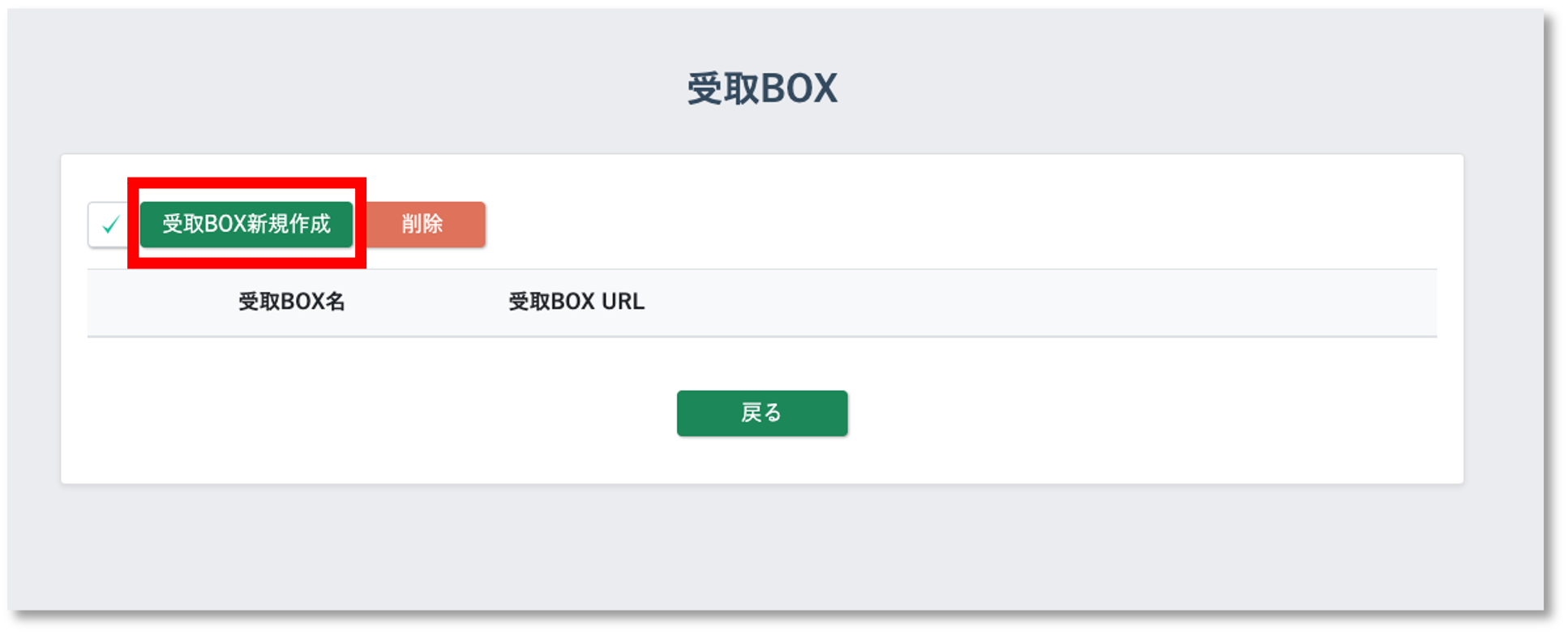
- 受取BOXに登録する情報を設定します。
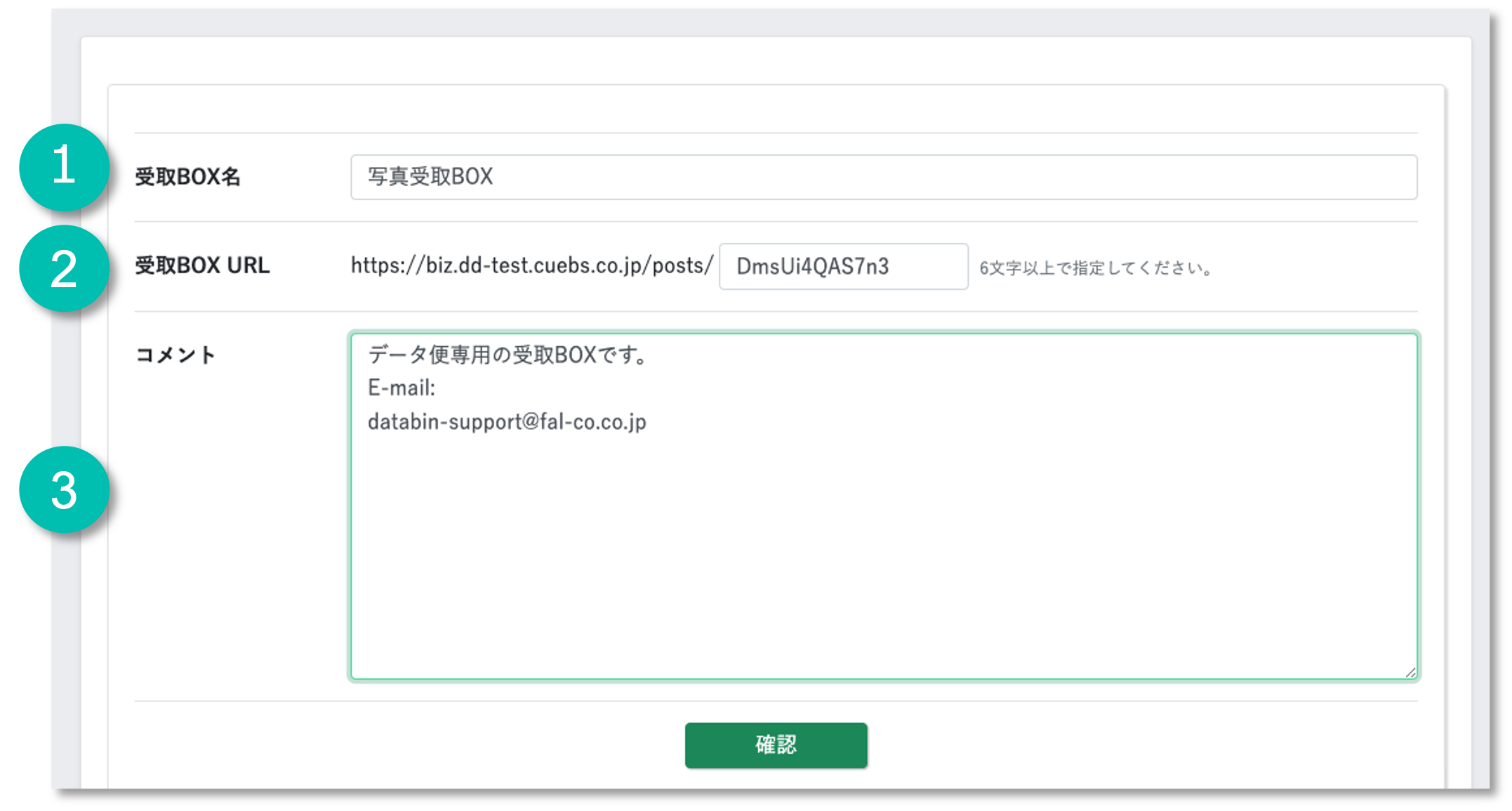
①受取BOX名(変更可能)
②受取BOX URL:6文字以上の英数字で設定してください。(作成後 変更不可)
*初期設定は12文字のランダムの英数字が設定されます。
*同一の URLは設定できません。
③コメント:アップロードユーザ向けへのコメントを設定してください。(変更可能)
- [確認]をクリックしてください。
- 内容に問題なければ、[作成]をクリックしてください。
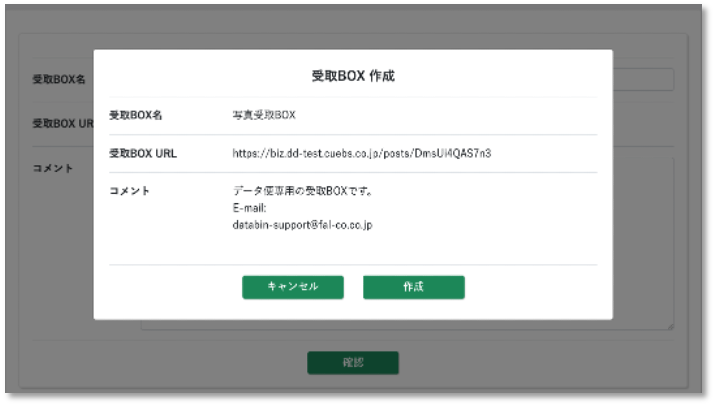
- 作成完了です。
- 作成した受取BOX URLをお知らせください。
受取BOXのダウンロード有効期限は、[マイページ]>[機能設定]より変更可能です。
*初期設定は14日(最大30日)
受信データの確認方法
受信データの確認方法は2種類ございます。
●データ便のマイページから確認する
- ビジネスプランにログインします。
- [受取BOX]をクリックしてください。

- 対象の受取BOX URLをクリックしてください。
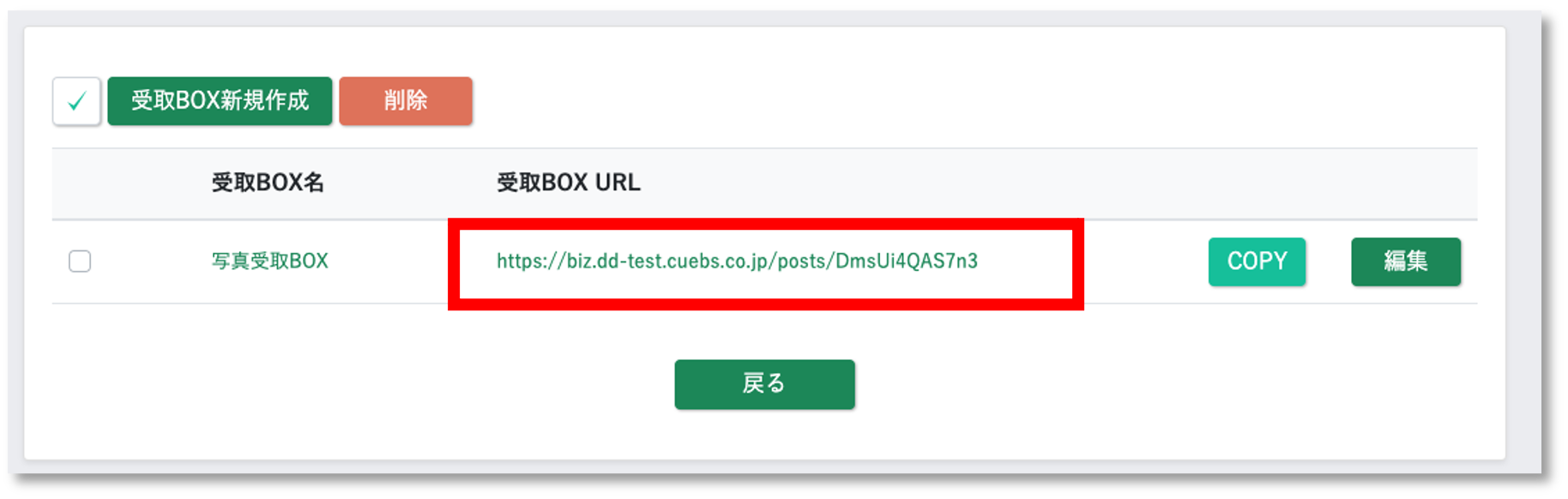
- [ダウンロード]をクリックしてください。
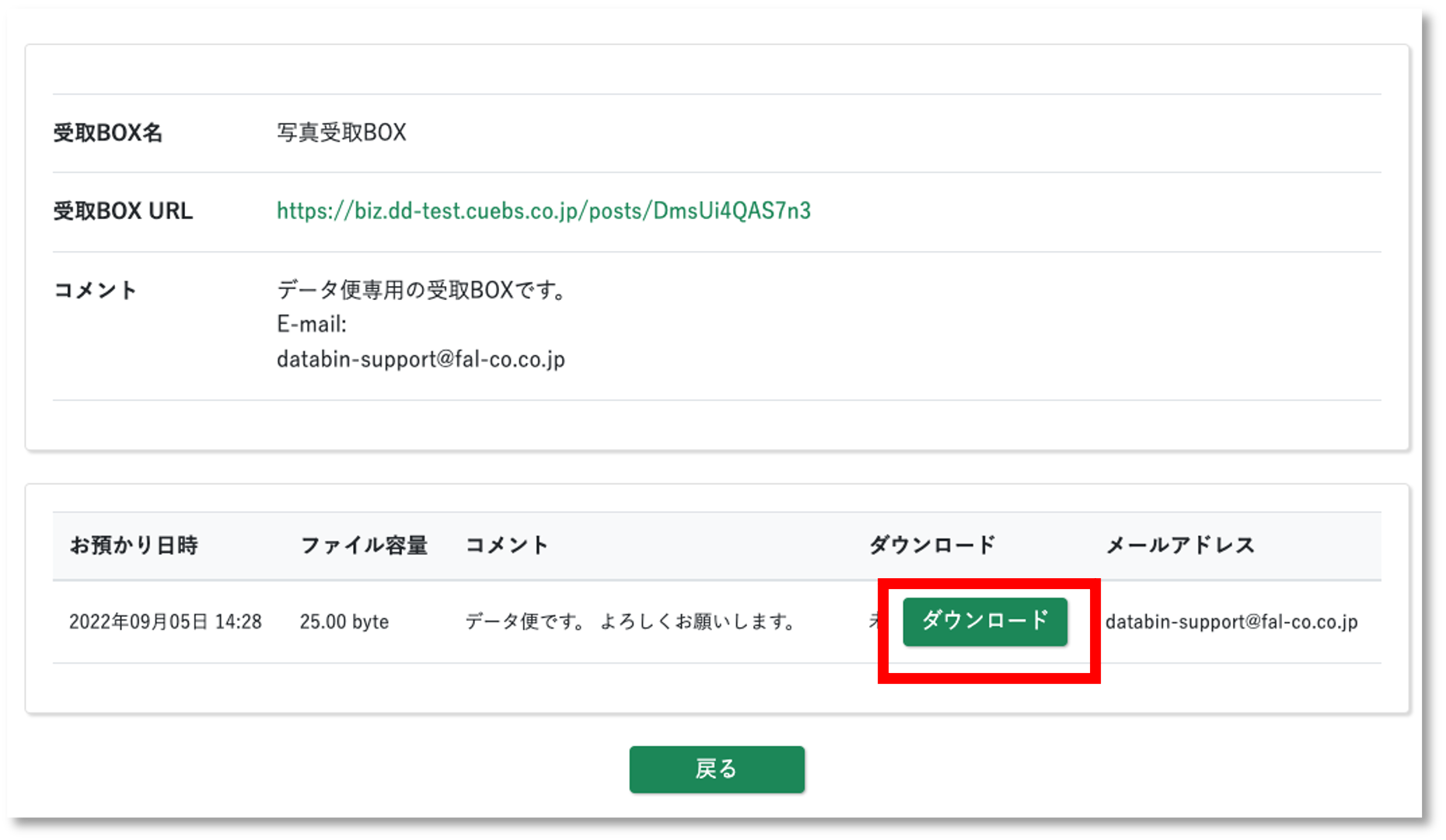
*ダウンロードがされていない場合は「未」となります。
- 対象ファイルをダウンロードしてください。
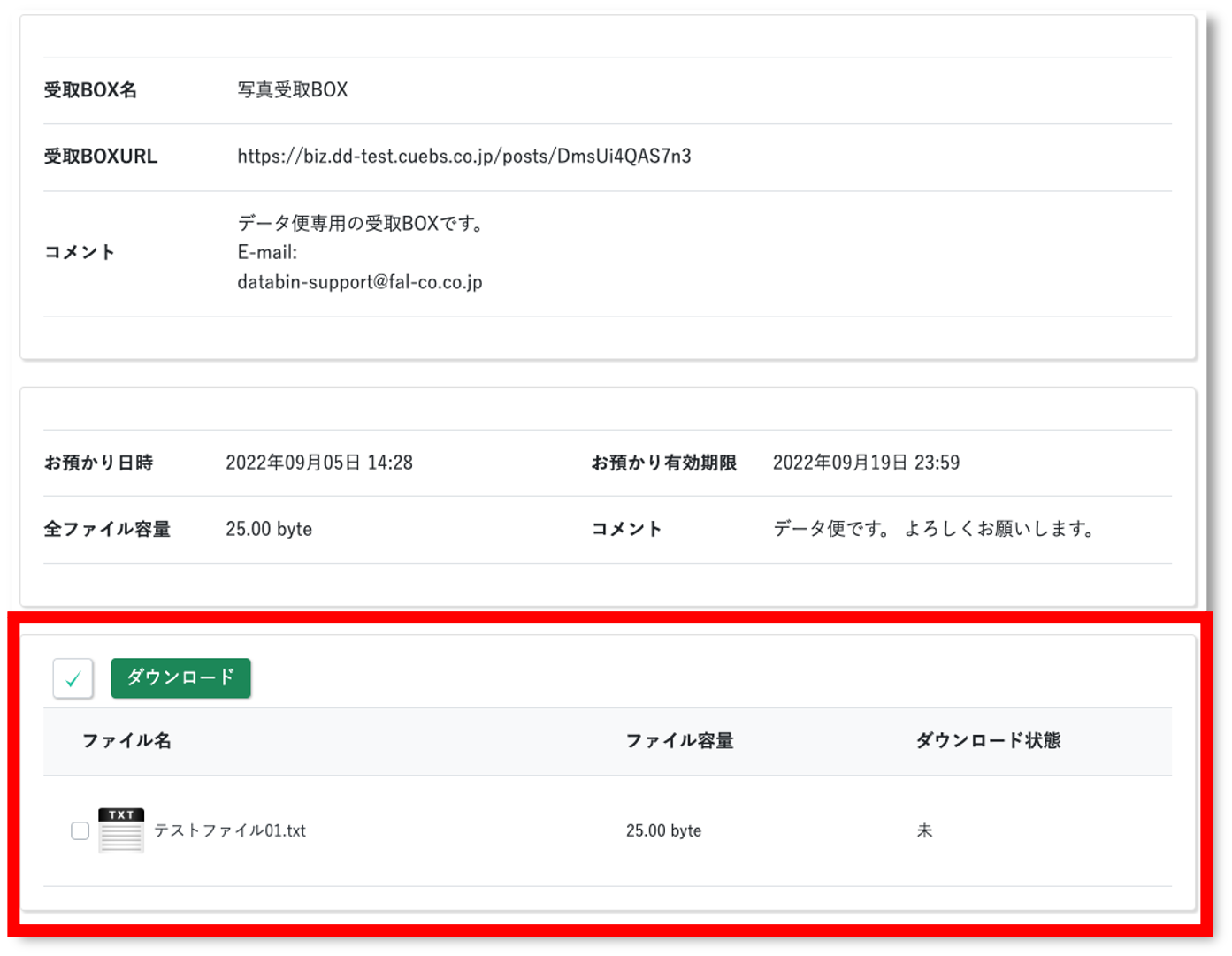
●通知メールより確認する
件名「データ便 – ファイル受信完了通知」メール内のダウンロードURLにアクセスしてください。
*ビジネスプランにログインした上でアクセスしてください。
データは有効期限後、自動で削除されます。
受取BOXのダウンロード有効期限は、[マイページ]>[機能設定]より変更可能です。
*初期設定は14日(最大30日)
受取BOXへのアップロード方法
アップロードエリアに、データをドラッグ&ドロップしてください
または、参照してファイルを選択してアップロードしてください。
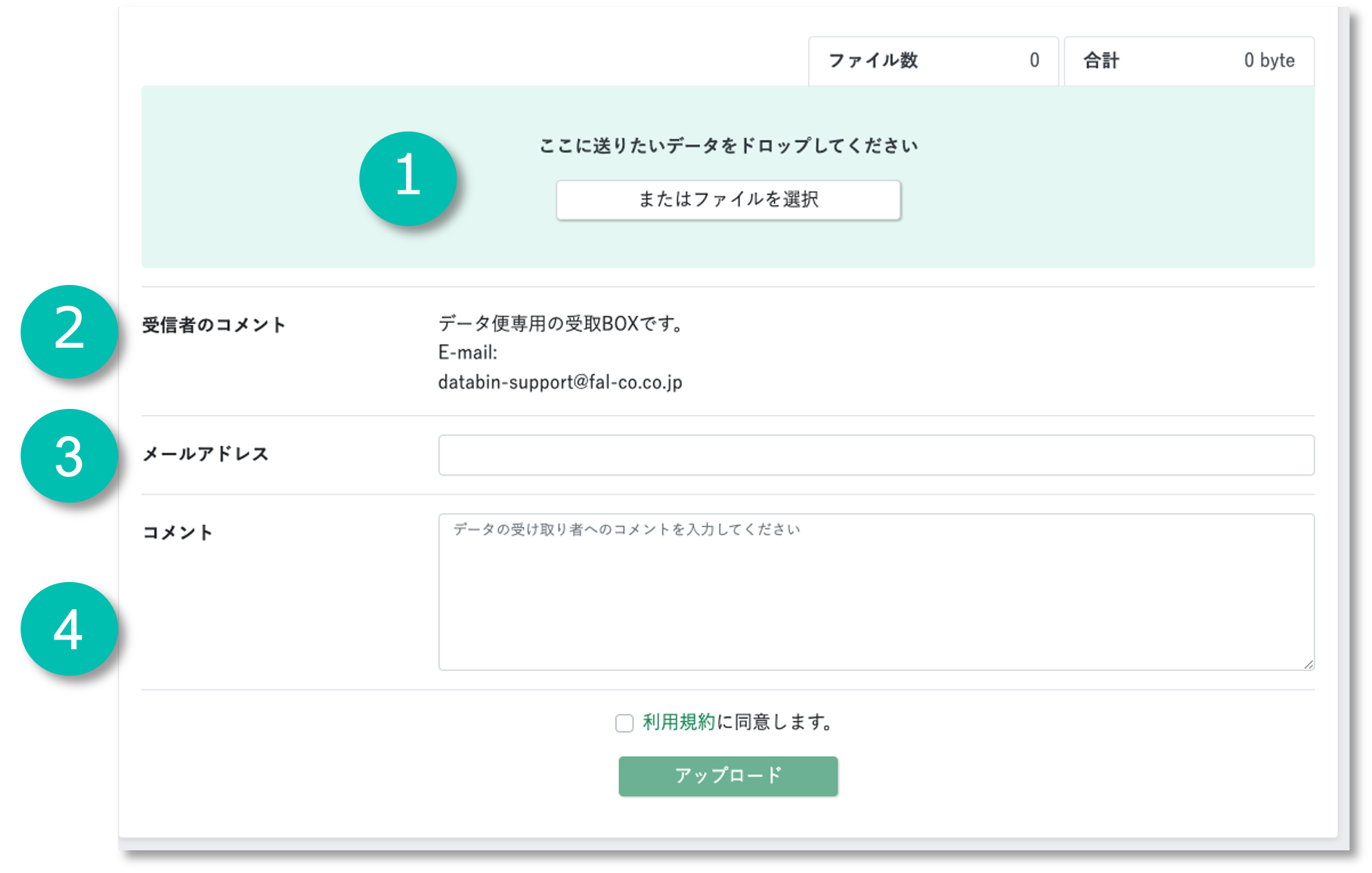
①「ドラッグ&ドロップ」で点線の枠内に直接ファイルをドロップするか、「参照してファイルを選ぶ」より、アップロードファイルを選択してください。
*アップロード最大サイズ:5GB
*最大ファイル件数:100件
②受信者から送信者向けのコメントが表示されます。
③メールアドレス:送信者(アップロードユーザ)のメールアドレスを入力してください。
④受信者向けへのコメントを入力してください。
①〜④を設定後、データ便の利用規約をご確認ください。ご同意頂ける場合はチェックを入れ、[アップロード]ボタンをクリックしてください。
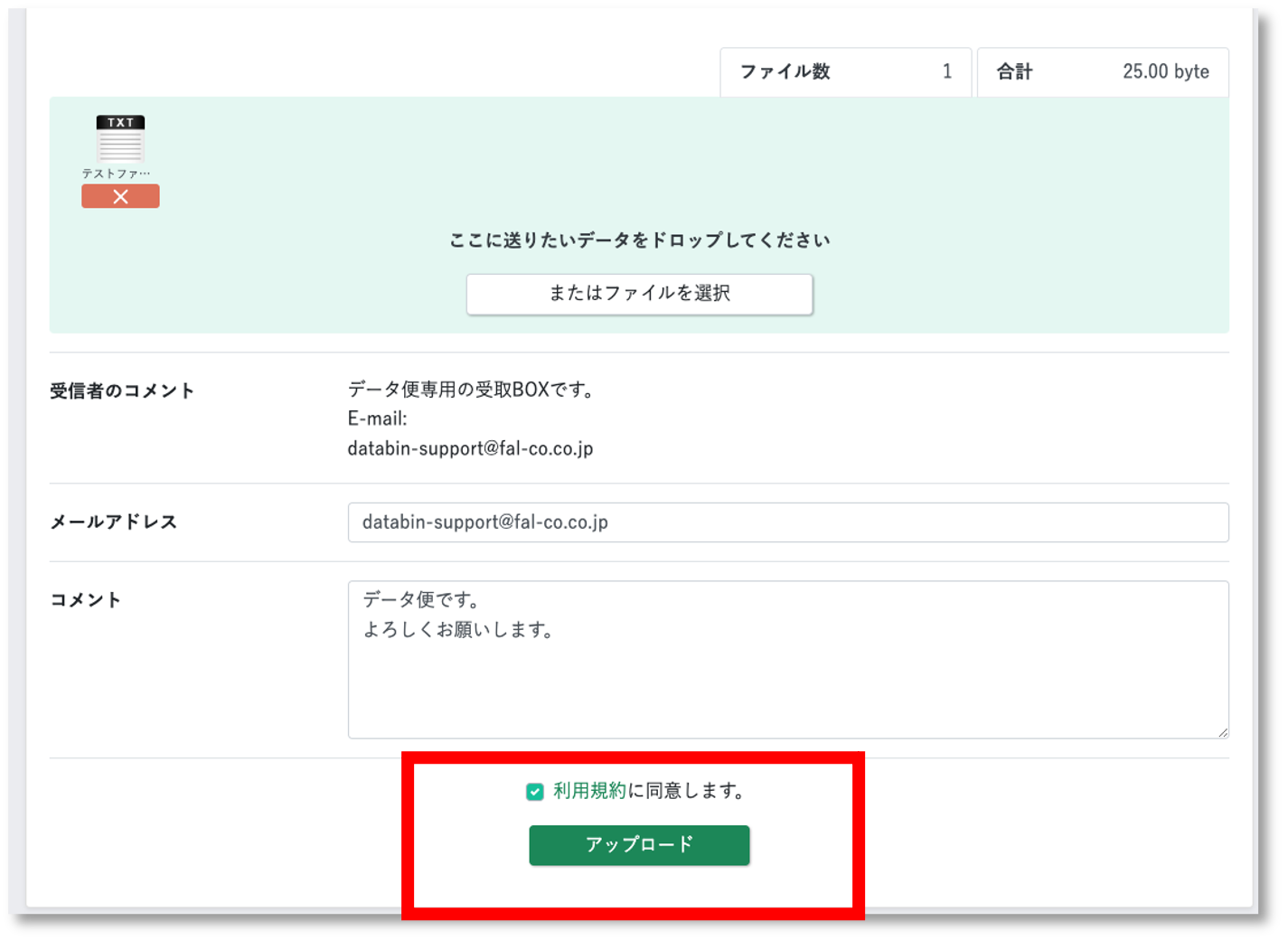
*アップロードしたデータの取消しをされたい場合は、アップロードのキャンセルが可能です。
データ便のファイル受信データ便のファイル受信方法を解説しています。
※ビジネスプラン(500)のみの機能になります。
受取BOXの作成
■受取BOXの新規作成
- ビジネスプランにログインします。
- [受取BOX]をクリックしてください。

- [受取BOX]新規作成をクリックしてください。
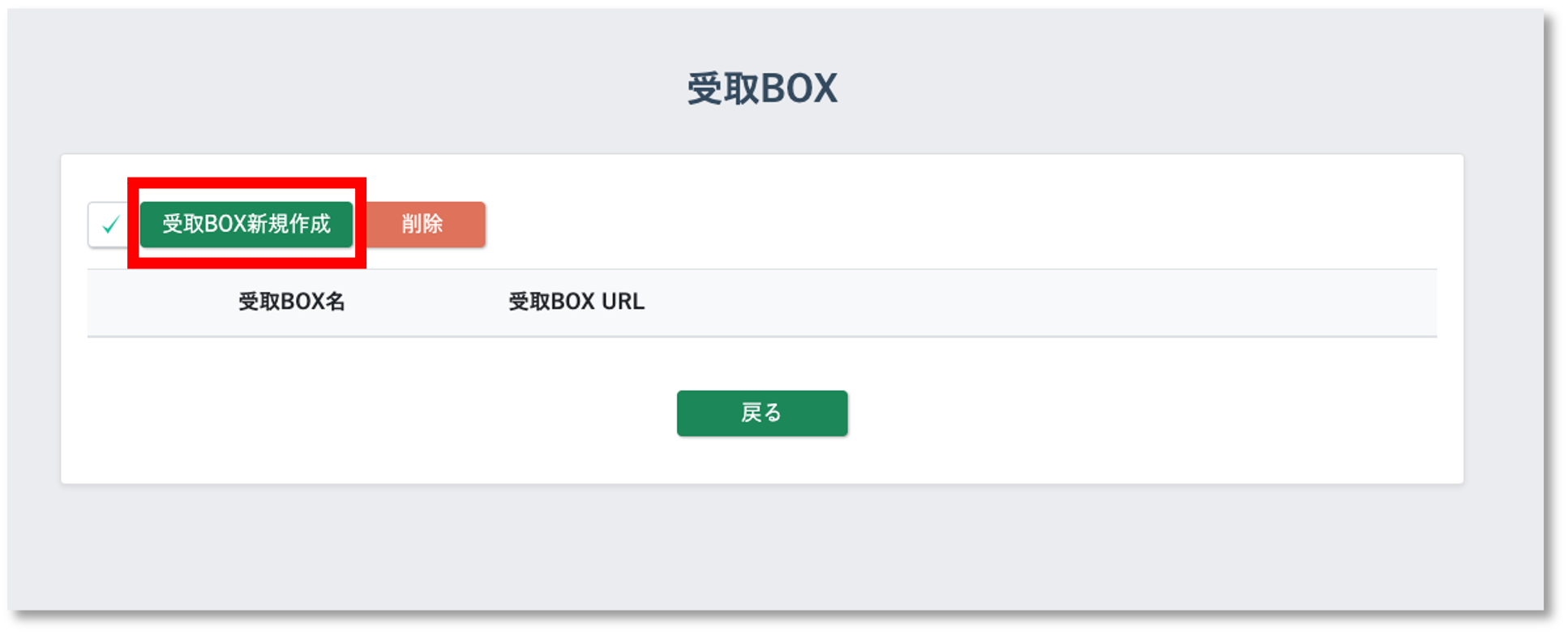
- 受取BOXに登録する情報を設定します。
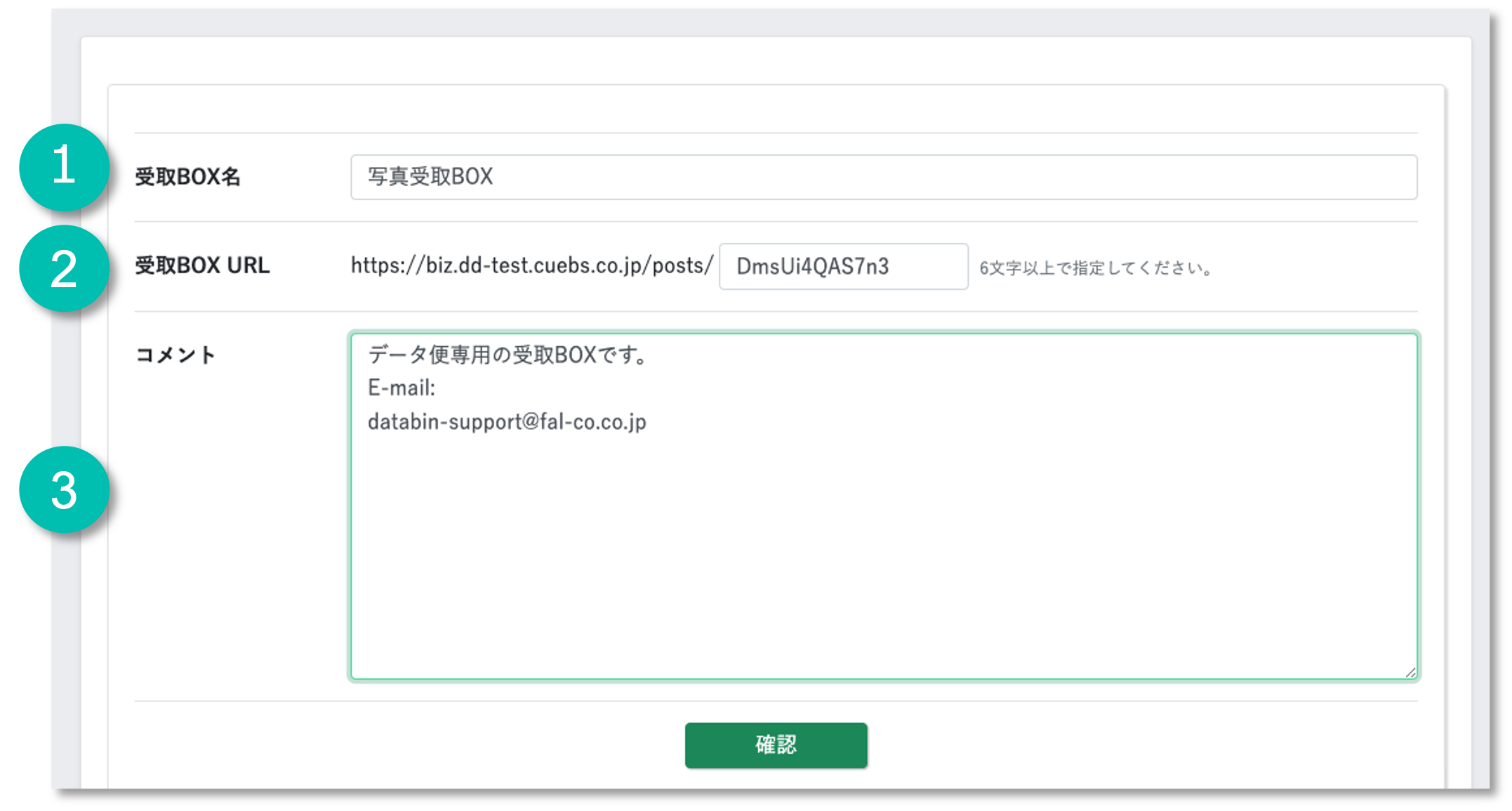
①受取BOX名(変更可能)
②受取BOX URL:6文字以上の英数字で設定してください。(作成後 変更不可)
*初期設定は12文字のランダムの英数字が設定されます。
*同一の URLは設定できません。
③コメント:アップロードユーザ向けへのコメントを設定してください。(変更可能) - [確認]をクリックしてください。
- 内容に問題なければ、[作成]をクリックしてください。
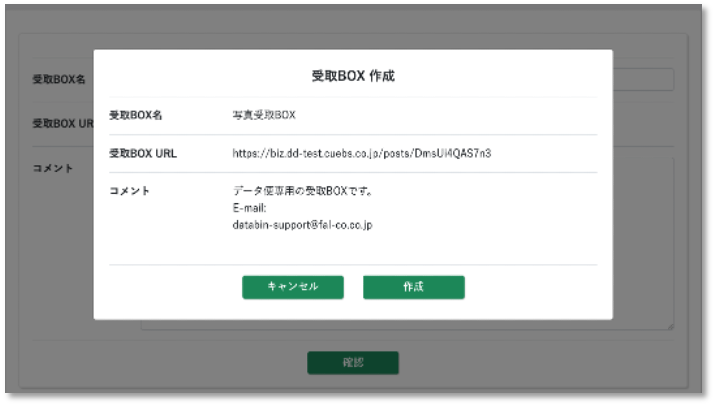
- 作成完了です。
- 作成した受取BOX URLをお知らせください。
受取BOXのダウンロード有効期限は、[マイページ]>[機能設定]より変更可能です。
*初期設定は14日(最大30日)
受信データの確認方法
受信データの確認方法は2種類ございます。
●データ便のマイページから確認する
- ビジネスプランにログインします。
- [受取BOX]をクリックしてください。

- 対象の受取BOX URLをクリックしてください。
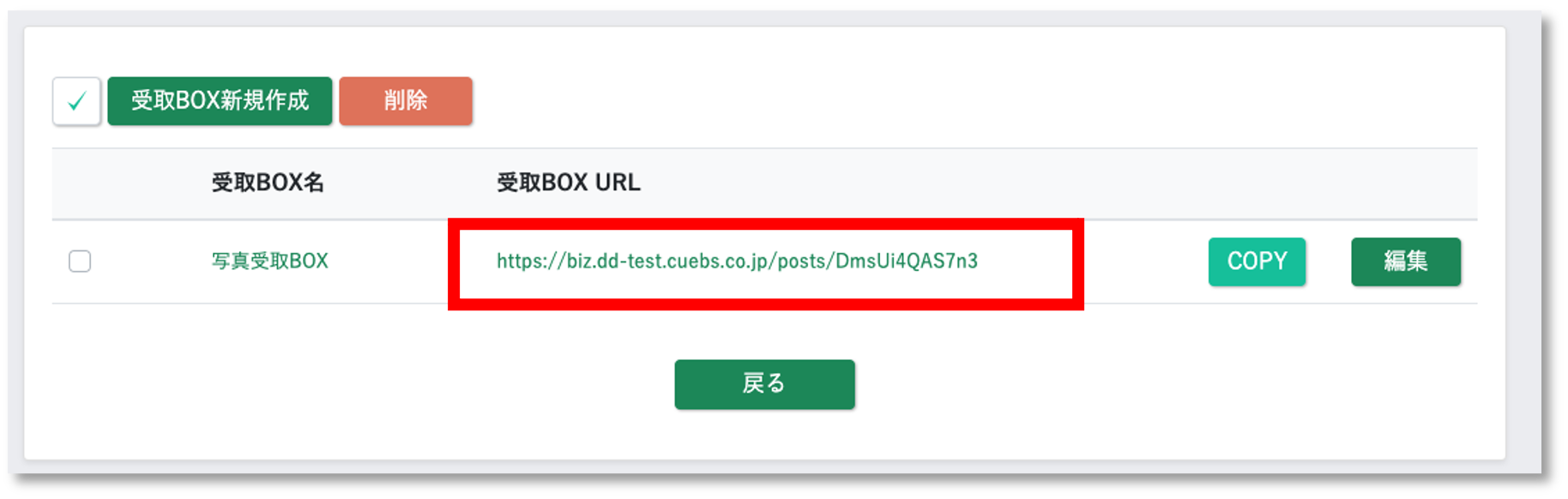
- [ダウンロード]をクリックしてください。
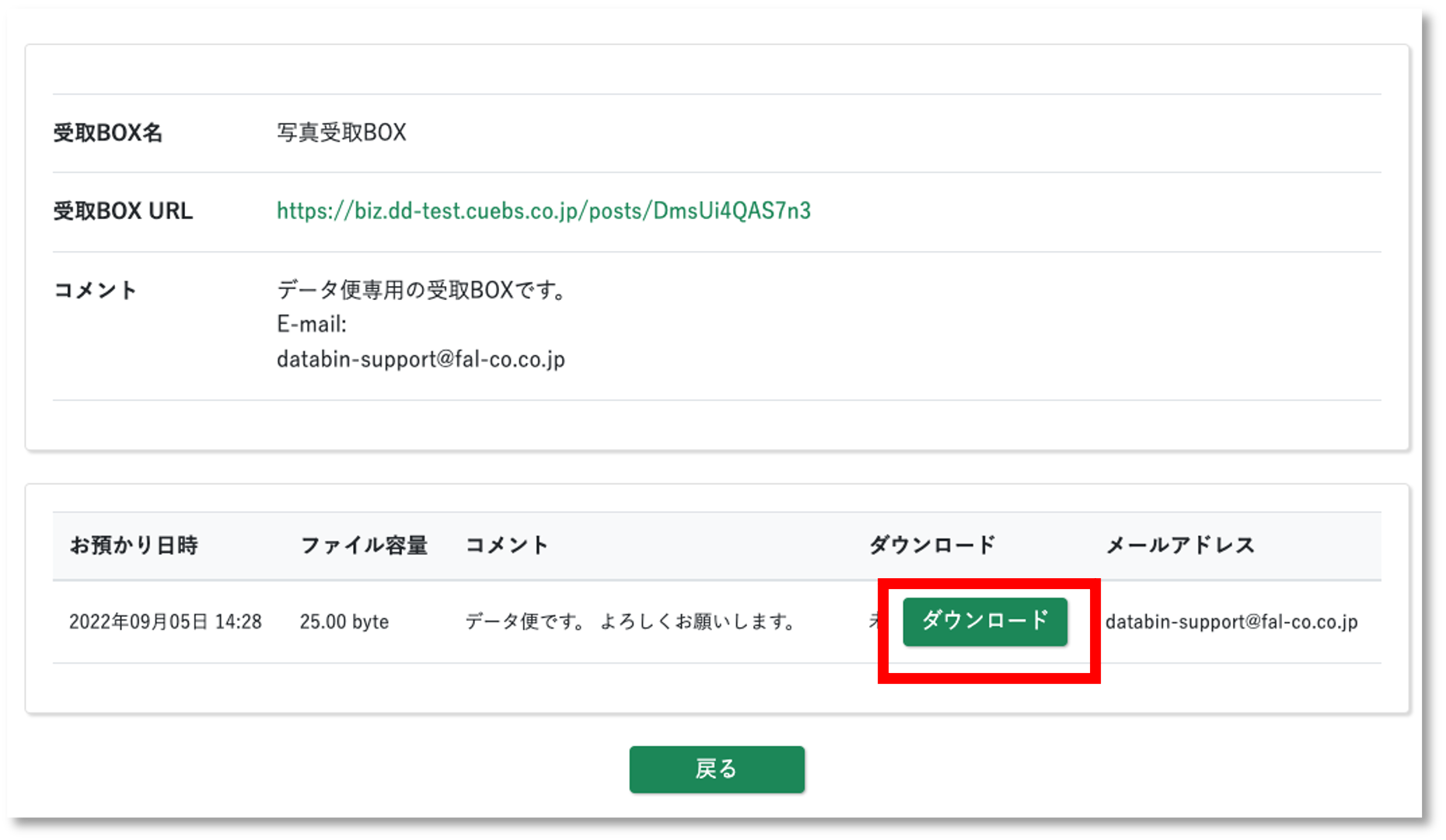
*ダウンロードがされていない場合は「未」となります。 - 対象ファイルをダウンロードしてください。
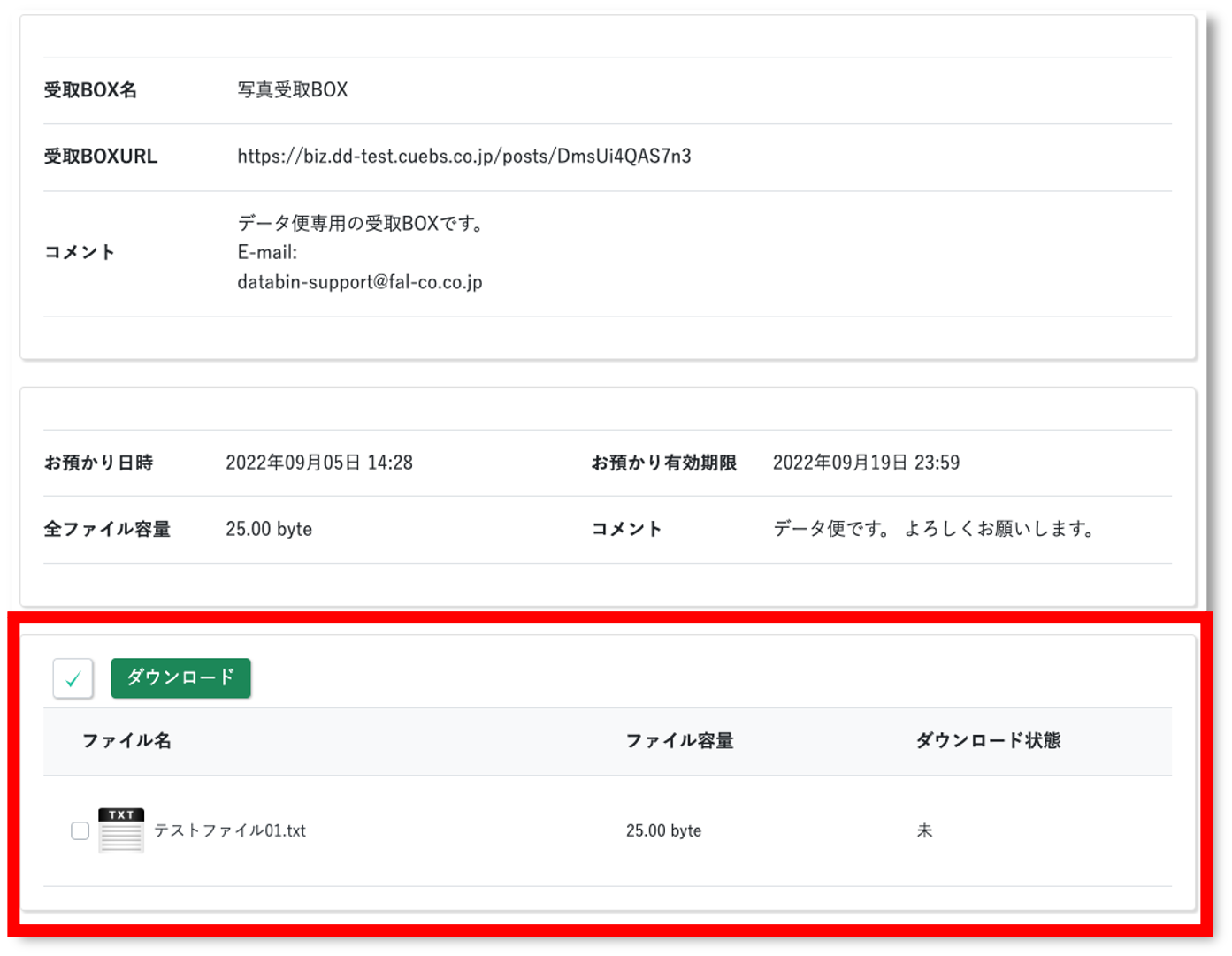
●通知メールより確認する
件名「データ便 – ファイル受信完了通知」メール内のダウンロードURLにアクセスしてください。
*ビジネスプランにログインした上でアクセスしてください。
データは有効期限後、自動で削除されます。
受取BOXのダウンロード有効期限は、[マイページ]>[機能設定]より変更可能です。
*初期設定は14日(最大30日)
受取BOXへのアップロード方法
アップロードエリアに、データをドラッグ&ドロップしてください
または、参照してファイルを選択してアップロードしてください。
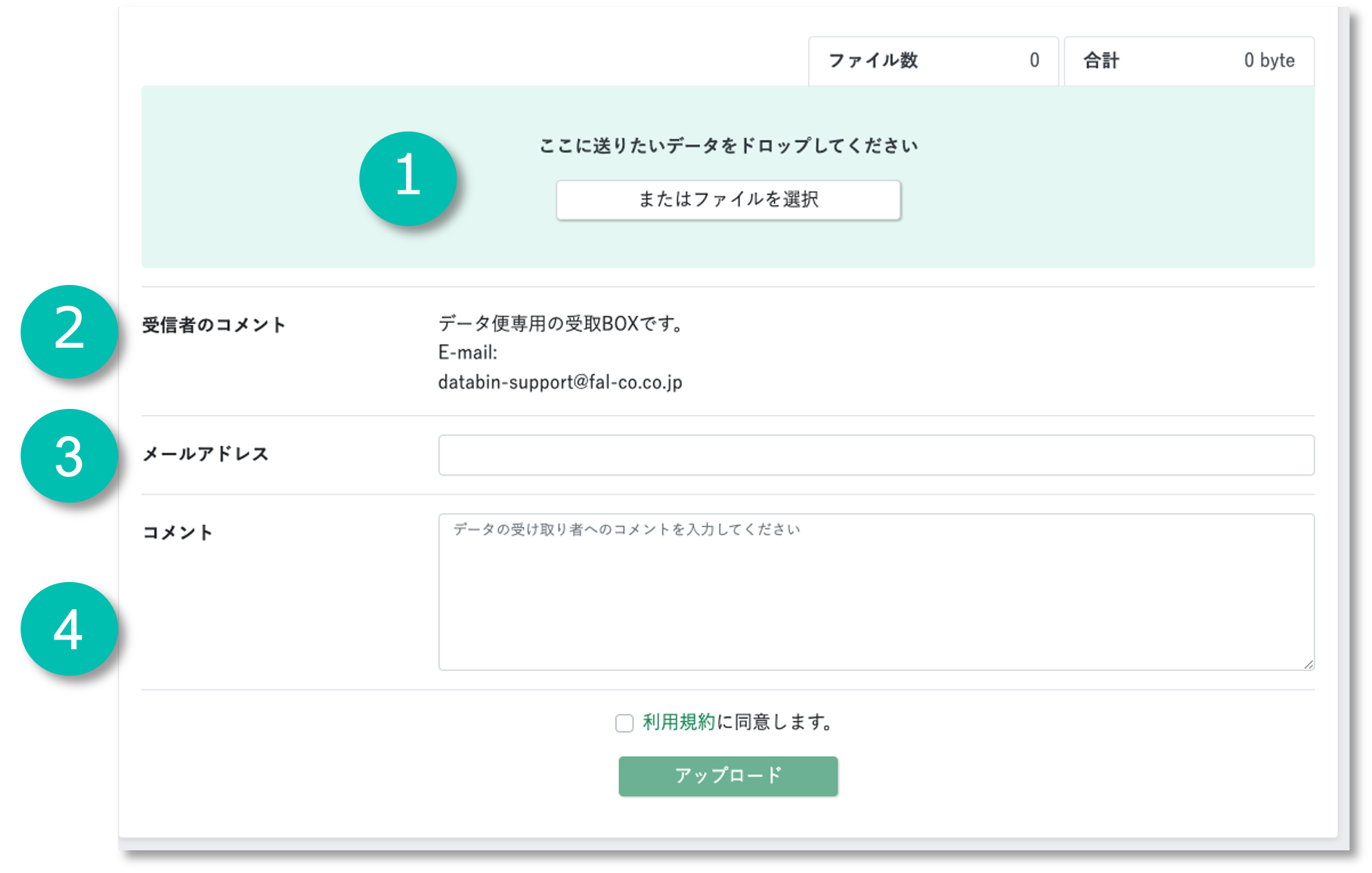
①「ドラッグ&ドロップ」で点線の枠内に直接ファイルをドロップするか、「参照してファイルを選ぶ」より、アップロードファイルを選択してください。
*アップロード最大サイズ:5GB
*最大ファイル件数:100件
②受信者から送信者向けのコメントが表示されます。
③メールアドレス:送信者(アップロードユーザ)のメールアドレスを入力してください。
④受信者向けへのコメントを入力してください。
①〜④を設定後、データ便の利用規約をご確認ください。ご同意頂ける場合はチェックを入れ、[アップロード]ボタンをクリックしてください。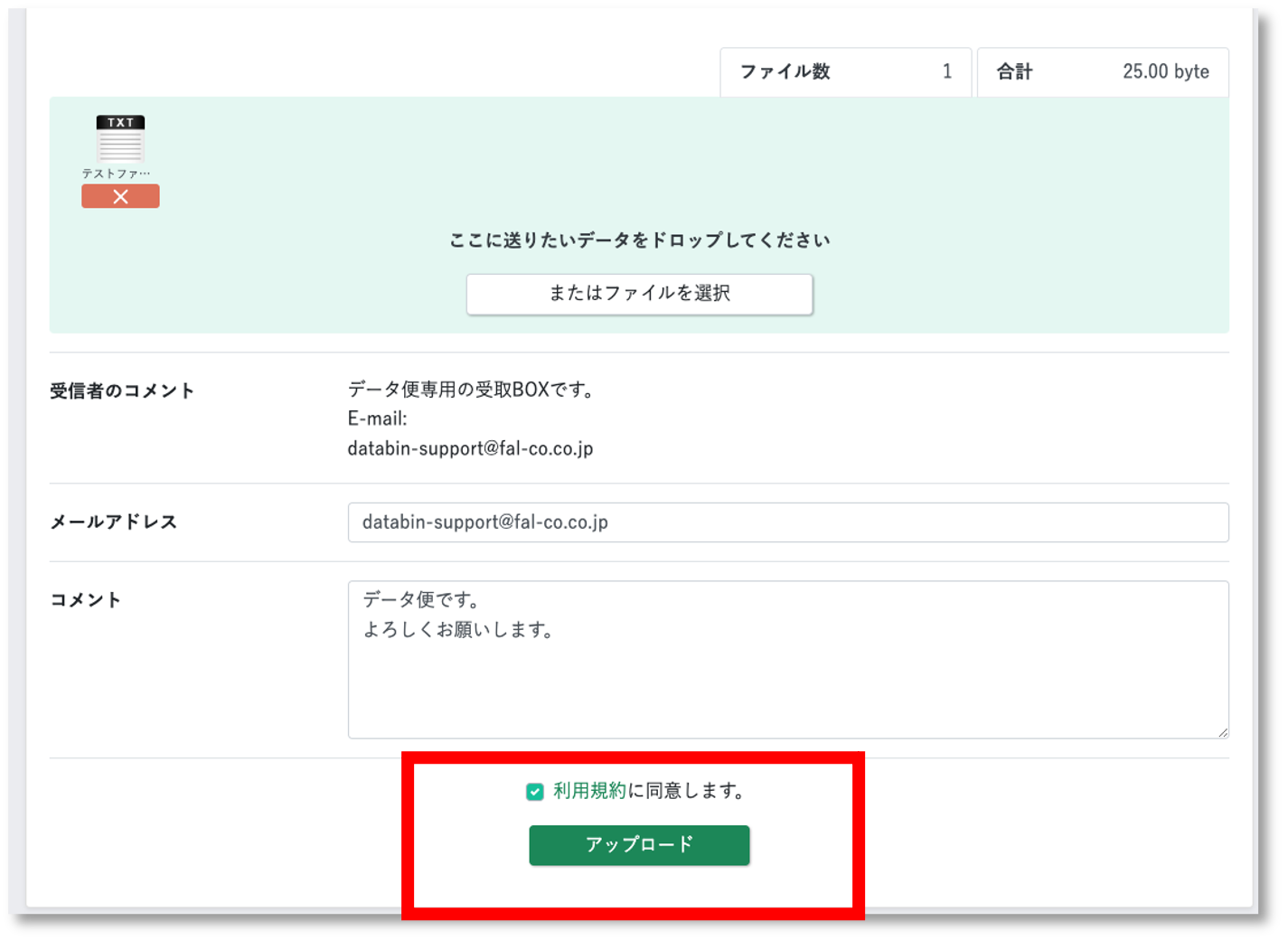
*アップロードしたデータの取消しをされたい場合は、アップロードのキャンセルが可能です。